Setup Gujarati Indic Software in Windows 11
After download and installation of Gujarati Typing software, we need to setup Gujarati Indic Input 3 in Windows 11, to be able to use various keyboard for Gujarati typing. Setup process for Gujarati Keyboard in Windows 11 is different from it's previous version like: Windows 10 & 8, Windows 7 or XP.
Typically it's takes 1-2 minutes in complete process and your system will become able to type with various type of Gujarati Keyboard. Here are we given step by step process of Setting up Gujarati Indic Input 3 for Windows 11 with screenshots.
Configure Gujarati Indic Software and Keyboards in Windows 11
Step 1: After download and successful installation of Gujarati Indic Input 3 you will see the software appear in language bar, Click on "More Keyboard Settings" option as shown in below image:
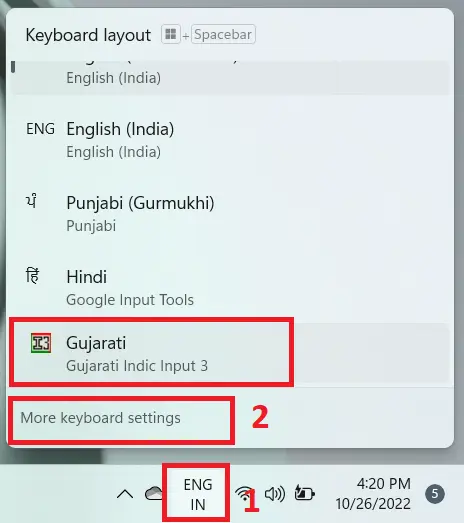
Step 2: Click on "Typing" as shown in image given below:
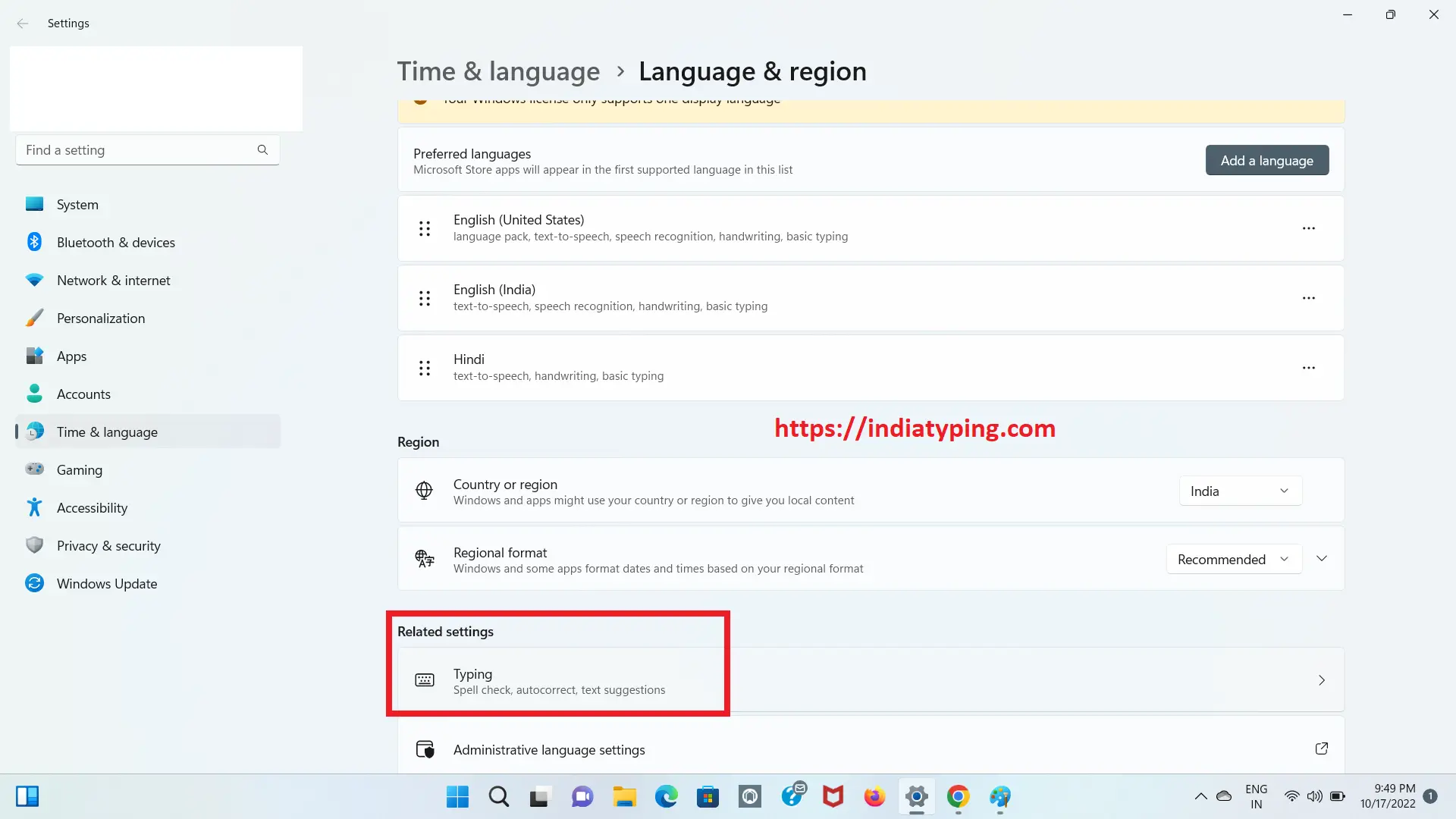
Step 3: Now Click on "Advanced Keyboard Settings" as shown in below image:
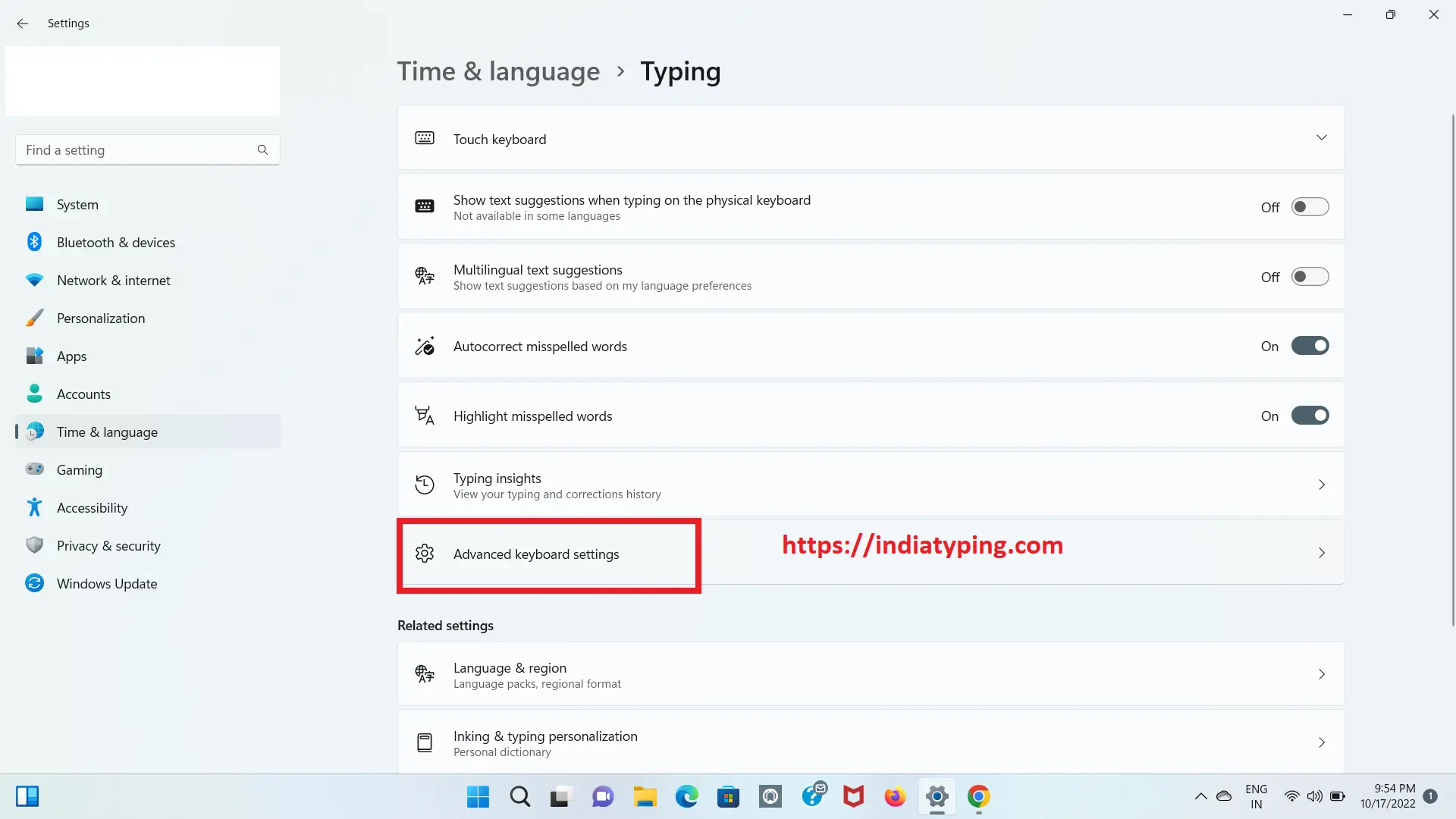
Step 4: Now you will see two check box, under the title "Switching input methods" check them as shown in image below:
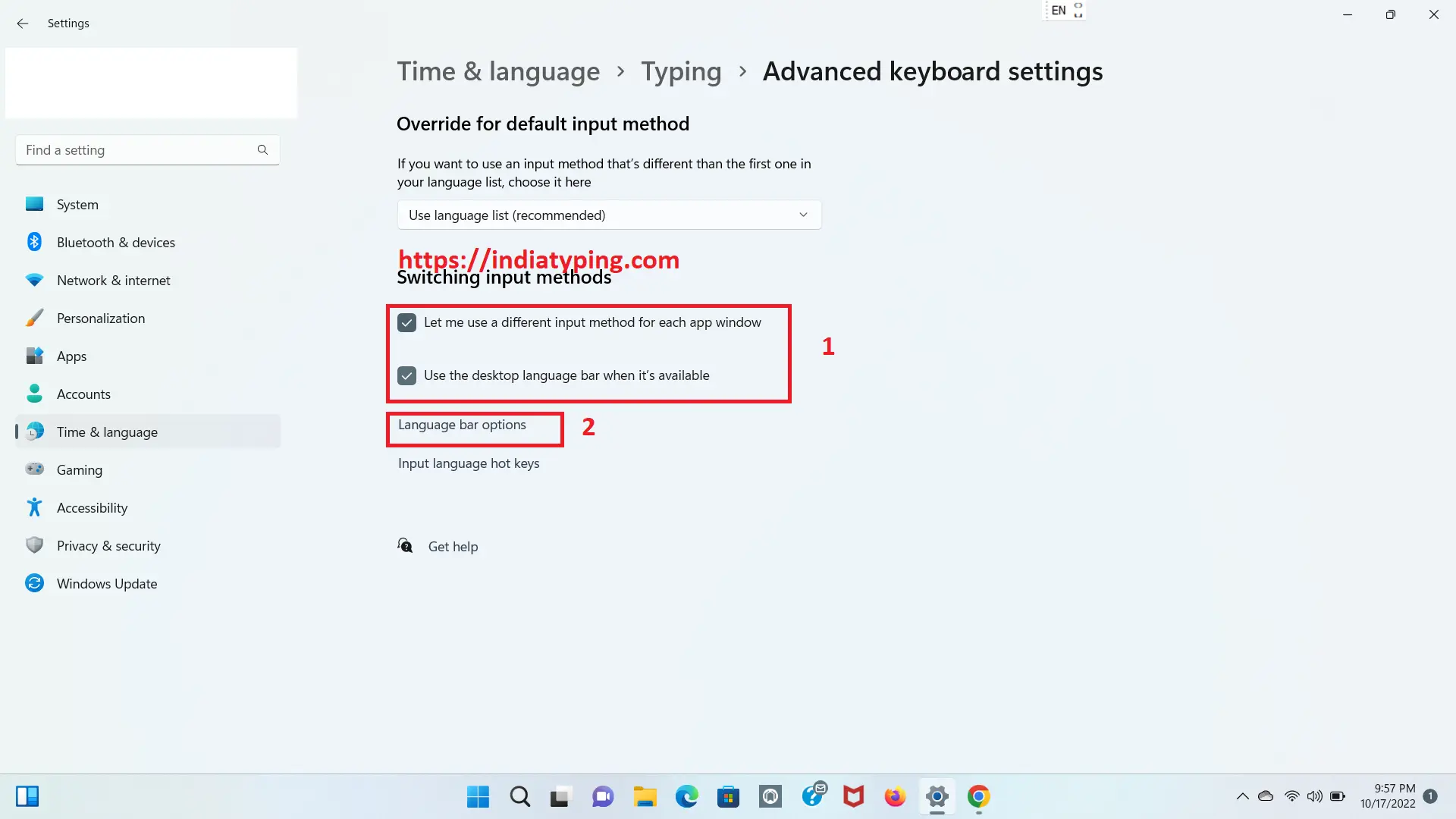 Step 5: Now you will see a new window titled as "Text Services and Input Languages" will open, check all three check boxs and select "Floting on Desktop" option and click on "Apply" and "Ok" button respectvely as shown in below image:
Step 5: Now you will see a new window titled as "Text Services and Input Languages" will open, check all three check boxs and select "Floting on Desktop" option and click on "Apply" and "Ok" button respectvely as shown in below image:
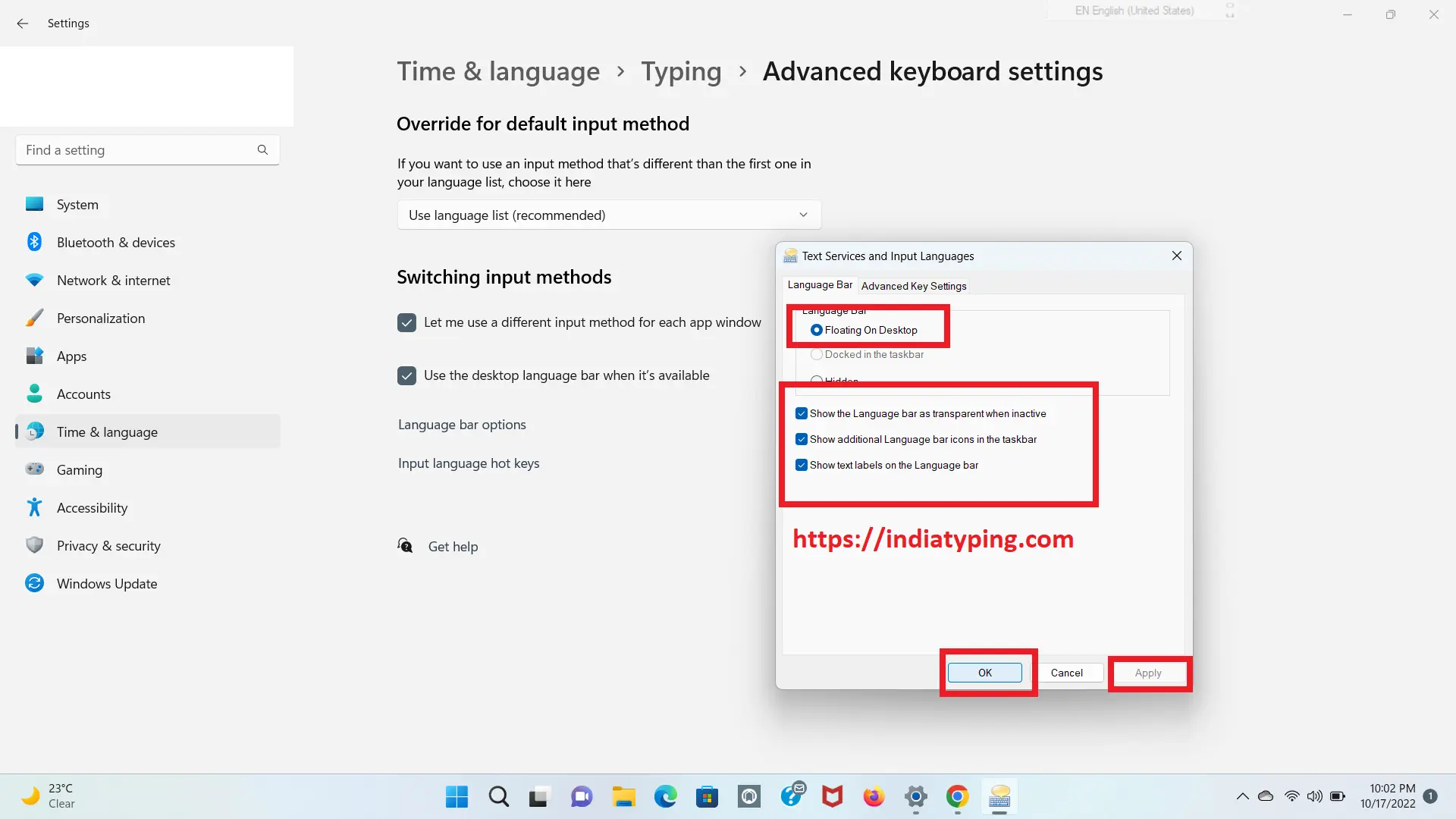
Step 6: Now you will see a languae bar is appear in top right corner of your computer screen Click on that and change the language to Gujarati Indic Input 3 -> Click on "Down arrow button" -> "Keyboard" -> select and Keyboard as shown in image given below:
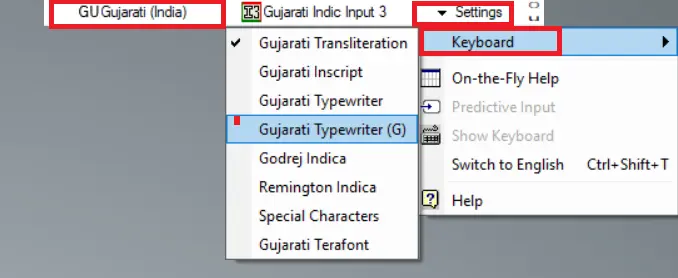
Step 7: Congratulations !!! You have done. Now Open MS Word and you can type in Gujarati Keyboard. There may be possiblity it will not work in Notepad.
<< Previous Step to Download and install Gujarati typing software
