Instructions to Setting up Gujarati Typing Software
After download and installation of Gujarati Typing software, we need to setup Gujarati keyboard in order to use it for Gujarati typing. Setup process for Gujarati Keyboard is quite straight forward for Windows 7, typically takes 1-2 minutes in complete process and your system will become bilingual. Here are we given step by step process of Setting up Gujarati Indic Software with screenshots.
Click Here for Setup Gujarati Indic Software and Keyboards in Windows 11
Click Here for Setup Gujarati Indic Software and Keyboards in Windows 10 and Windows 8
Setup Gujarati Typing Software in Windows 7 and XP
Step 1: Go to Control Panel
Step 2: Click on Change keyboard or Other Input Methods
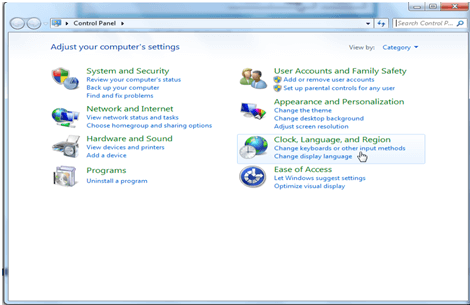
Step 3: Click on Change Keyboard Option
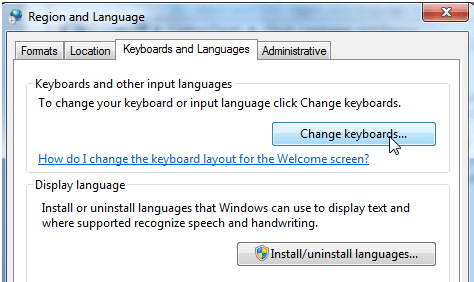
Step 4: Click on Add Button at Text Services and Input Languages window
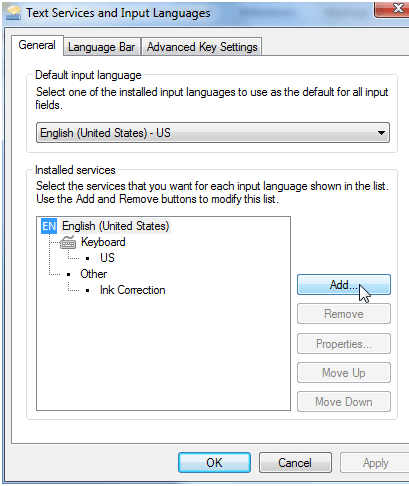
Step 5: Now Search for Gujarati Language in the Add Input Language window where you will find so many languages. Select Gujarati Indic Input IME 1 [V 5.0]. and click on OK Button. then apply and ok.
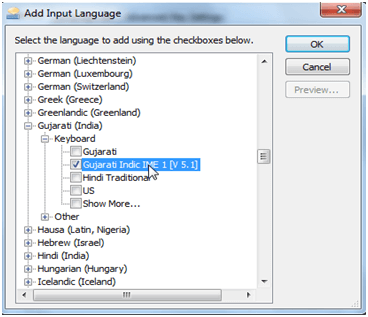
Step 6: Now Click on EN button at taskbar at the bottom of your desktop. It is the language Bar. Select Gujarati India Option in Language Bar. You can also use shortcut key Alt+Shift to switch between the languages.
Not Showing Language bar ? Click here to Enable Language bar in Windows
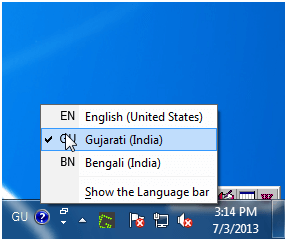
Step 7: After Selecting Gujarati you will find a little window appear like this on the corner at date and time display.
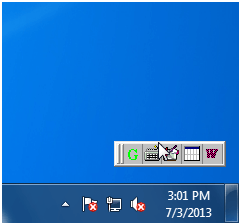
Step 8: Now click on keyboard option you will find many keyboard options, Select one of your choice and Type in Gujarati. You can also see the Gujarati keyboard layout in keyboard option.
<< Previous Step to Download and install Gujarati typing software
